Hi IT People!
I am here again to give you an idea on how you can set a static ip address to your computer located on a small LAN.
Before this, what is the main reason why we need to use Static IP Address on a LAN? or Small Office?
1.) It will easily monitor and control the distribution of IP Address.
*Take note that the IP ADDRESS range is from 192.168.1.1 to 192.168.1.244 (Class C) only. You can say that was many and you have nothing to worry but the truth is you need to organize the distribution of your IP Address as your business gets bigger and bigger.
*You can have a worksheet that will serve as your IP ADDRESS INVENTORY to check what are the used and still available. (VERY HELPFUL)
Okey, Let me go now to my main topic -- Set-up Computer with a Static IP Address
Just the same procedure, we need to discuss this STEP-by-STEP
STEP 1) Click on Start Button and type "Control Panel"
STEP 2) Choose the Control Panel from your search result (Right-click on it and run as Administrator)
STEP 3) Go to Network and Sharing Center
STEP 4) On the left panel, look for "Change Adapter Setting"
STEP 5) You must see now your "Local Area Connection" and must be visible (it means that the network cable is connected to a router or switch). Right click on it and choose Properties.
STEP 6) You must see now your "Local Area Connection Properties" and double-click on "Internet Protocol Version 4 (TCP/IPv4) DO NOT UNCHECK.
On the default setting, it was set to OBTAIN AN IP ADDRESS AUTOMATICALLY which means it is in DHCP Set-up or what we call DYNAMIC IP ADDRESSING.
STEP 7) So what we need to do is to set now the IP ADDRESS on Static. Check "Use the following IP Address" and input now your IP Address. On my example it's 192.168.1.3 and my subnet mask is 255.255.255.0 (Default value) then my gateway is 192.168.1.1 *which is my source of Internet Connection* Then, my alternate dns server is 8.8.8.8 (Google IP Address). Lastly, click OK and OK.
Test if your configured IP Address is working.
STEP 8) Try to ping your computer alone using command prompt.
Use the command line "ping 192.168.1.3 -t"
(Base on my example)
and it should give you a reply.
That's it. I hope it works to you and help a little.
Thank you very much!

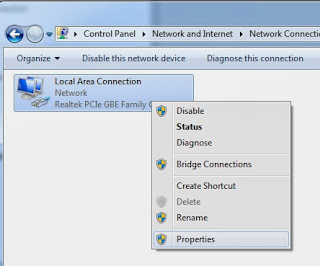



No comments:
Post a Comment
Thank you for checking my blog.
-Niknok-